Plugin Guide - Product Offers - Product Offers
Buy NowTable of contents
Configure
This plugin is delivered with the NopAdvance Core plugin on which this plugin is dependent. You need to install the plugin using the plugin installation guide provided here.
Once the plugin has been installed, you will see the plugin menu under NopAdvance > Plugins > Product Offers in your nopCommerce admin menu, similar as displayed in the below image.
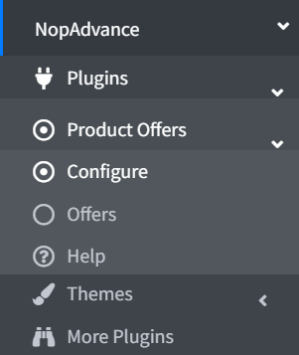
Click on the Configure menu item from the Product Offers menu as displayed above and you will be redirected to the plugin Configuration.
Once you click on the configure menu item, it will display the configuration page as shown in the image below.
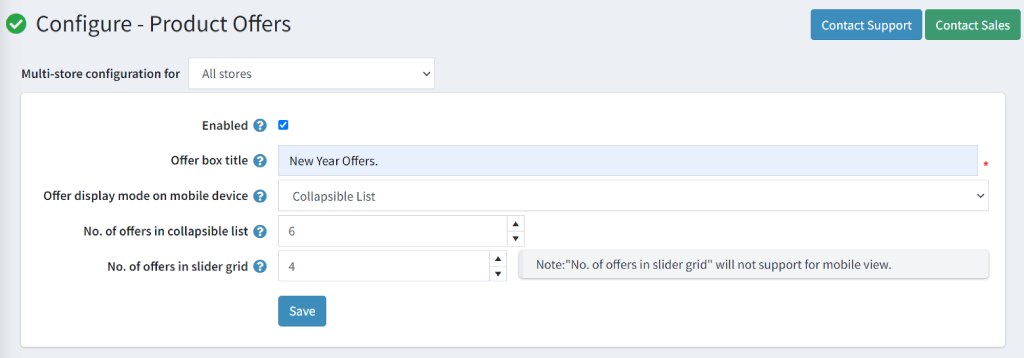
The settings from the configuration page are explained below:
- Enabled: Check this setting to enable this plugin in your nopCommerce website store.
- Offer Box Title: Define a friendly name for the Offer box.
- Offer Display mode on mobile devices: Select any one option from default, Collapsible list, Slider grid.
- No. of offers in the collapsible list: Set the number of offers to be visible when the offers are displayed in the collapsible list.
- No. of offers in slider grid: Set the number of offers to be visible when the offers are displayed in the slider grid. This setting won’t support mobile view.
Offer (Back to top)
Once clicked on the Offer list menu item, it will display the offer list page as shown in the image below.
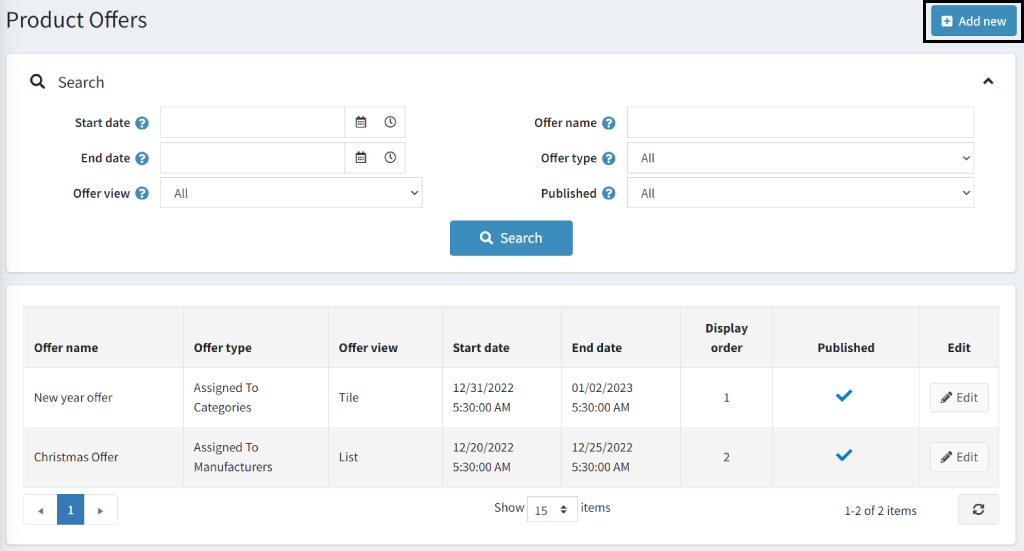
On the Offer list page, a search panel is available to search offers lists & lists of existing popup lists.
Create a new offer (Back to top)
Once you click on the Add New button, it will display the Add a new hello bar as shown in the image below.
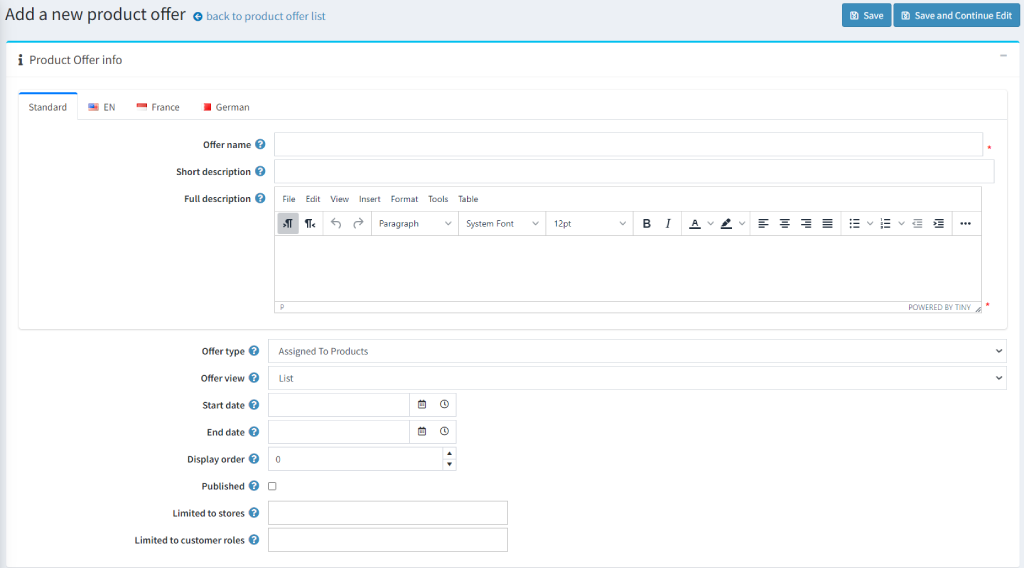
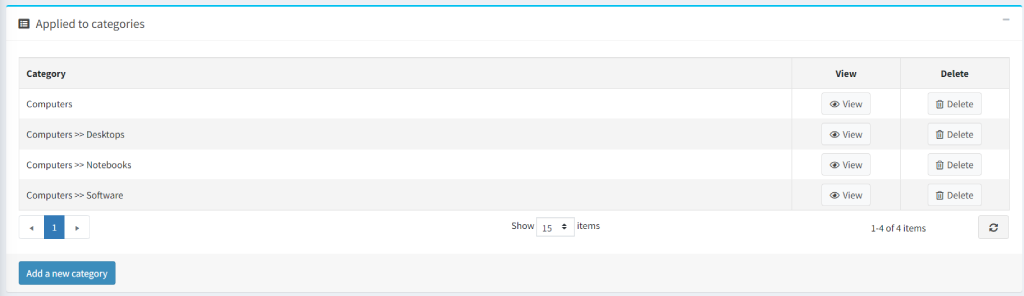
The setting for adding a new offer are explained below:
- Offer name: Write a friendly attractive name for the offer.
- Short description: Write a short description of the offer which will be visible with the offer title.
- Full description: Write a full description of the offer which will be visible when a user clicked on the read more option.
- Offer type: Select the offer type from the given option such as assigned to products, assigned to categories, assigned to manufacturers, and Assigned to Vendors.
- Offer view: Choose the view style of the offers in between the list and tile view.
- Start date: Set a start date for the offer.
- End date: Set an end date for the offer
- Display order: Assign display order in case of multiple offers.
- Published: Check this option to publish/unpublish the offer.
- Limited to store: Select any store for which you wish not to display the offer.
- Limited to customer role: Select a customer role for whom you wish to display the offer.
- In the end, don’t forget to Save all your settings.
Search Offer List (Back to top)
Once you click on the offer menu, you can see the Search Panel as shown in the image below:
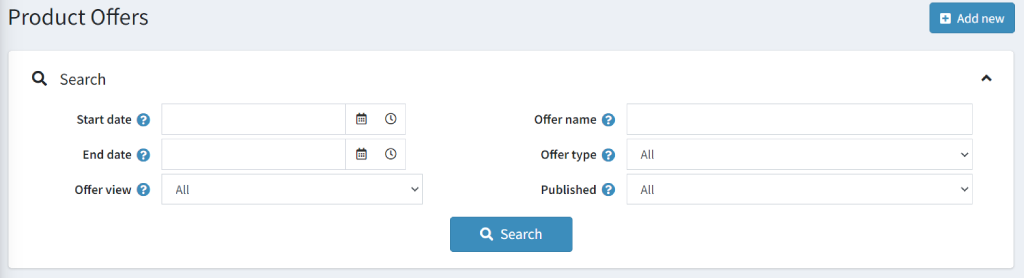
The above field is explained below:
- Start date / End date: Add the start date and end date to the search offers.
- Offer view: Add an offer view to filter the offers.
- Offer name: Search the offers via their offer title.
- Offer type: Search the offers using the offer type.
- Published: Select the published or unpublished to see the offers which are active or inactive.
Edit an Offer (Back to top)
Once you clicked on the Offer menu, you can see an edit button on an offer as shown in the image below: :
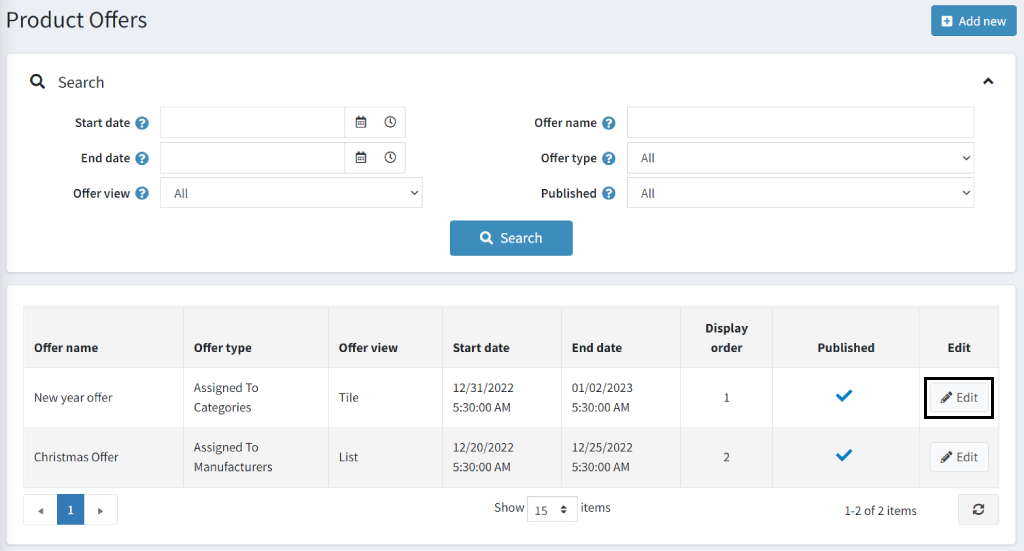
- Click on the edit option on an Offer you want to edit and make needed changes.
- Then click on the Save button.